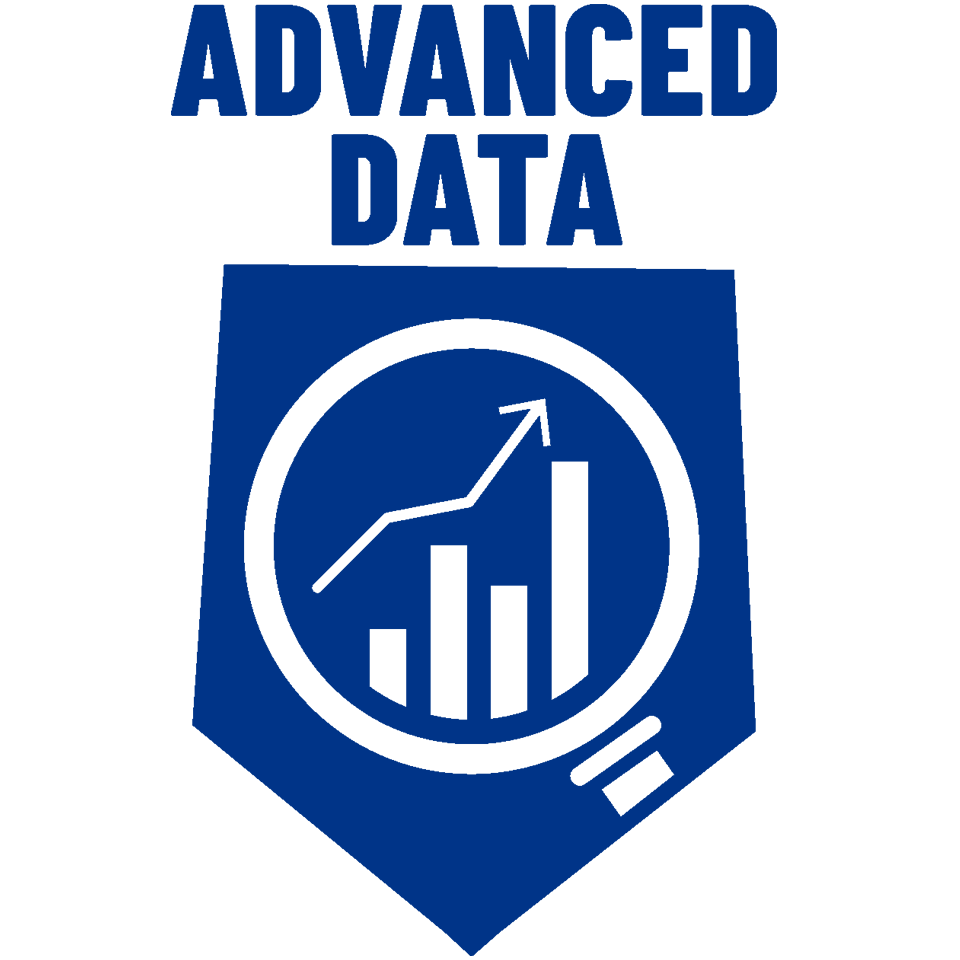Head Coach Ryan Kohler details his favorite features of intervals.icu, a relatively new data analysis tool.
Video Transcript
Features Found on Intervals.icu
Ryan Kohler 00:00
Today, I’ll walk you through some of my favorite features of a relatively new data analysis tool called, Intervals.icu. What’s cool is that it essentially bridges the gap between TrainingPeaks and WKO, so you can build your own custom graphs, and you don’t need to learn any programming language in order to dive deeper into your analysis. The program is free, so you can test out all the features, and if you like it, then you can choose to donate a few dollars a month to support the ongoing development. Let’s go ahead and dive in.
Chris Case 00:36
Welcome to Fast Talk Laboratories, your source for the science of endurance performance.
Weekly Metrics
Ryan Kohler 00:46
Okay, we’re here with Intervals.icu, and we’re going to do a walkthrough to show you a lot of the cool features that I like that make this pretty unique data analysis tool. So, when you log in, you’re going to be presented with this calendar view, very similar to other training platforms. So, we’ll look here in the middle of the chart here, and we see week number seven, it’ll have your week labeled here, and it shows you a lot of the weekly metrics. So, your total time, your training load, energy expenditure, climbing, and then total time on the bike, total distance, and total training load there. So, then what it does is pretty cool, where it’ll actually break out your zones and show you how much time you spent in zones one through seven here, and finally, at the bottom, it’ll identify the type of week you had. So, this one you can see as a base, whereas other weeks might be identified as a threshold, and this just really uses your intensity distribution to identify what type of training you’re doing for any given week.
Explanation of Graphs Found on Intervals.icu
Ryan Kohler 01:42
So, if we want to dive into a workout and start to look at the analysis, let’s go ahead and click on this Tuesday, February 16th workout. This was a 40/20 workout, so you’ll see it here. The first thing we’ll notice is that this is the stacked graph, we’ve talked about stacked and overlaid graphs before this, in intervals.icu it shows you the stacked graphs. So, what we’ll see first is the entire workout here with power on the top, then it does a 30-second power with these nice color-coded spikes for your intervals below, then you’ll have different things like cadence, heart rate, altitude, W prime balance, or if you’re using more WKO methodology, you might see that as FRC or that functional reserve capacity. So, what you can do is scroll down to the bottom and you can add or delete more fields as you like, if you wanted to add there’s a little charts button down here where you can click on that drop-down, and it’ll bring up a whole host of options. So, if we scroll down, you can see that there’s a ton of options. You can have a temperature graph, you can have oxygen saturation if you’re using something like Moxie, all sorts of things.
Ryan Kohler 02:48
So, one of my favorite features here is with an interval workout like this one, I can get a sense for how the interval session went, and I can quickly see okay, here’s one set, here’s the second set, third set, and the fourth set, and because we have everything color-coded, it’s nice, we can say yeah, these were meant to be all-out efforts, and we’re here seeing these purple spikes pretty consistently throughout, so I know those were good all-out efforts. Another cool thing is that you’ll see all these intervals sort of auto-tagged already, so Intervals.icu does a pretty good job of auto-tagging these intervals. So, you’ll see like this one is tagged, this one is tagged, it missed this third one, but it picked up the fourth. One other nice thing as a coach that I use is if I know I gave somebody an interval like this, I can look up here and see, okay, this was a 40/20, four-by-six minutes total with 40 on, 20-seconds off, and this picked up 21 different intervals at 38-seconds each at 366 watts, so I can quickly see okay, well, how much total time did I spend at the desired intensity.
Ryan Kohler 03:49
So, we see here that intervals that I see you picked up the first and second interval, but what it missed here was this third one. So, let’s go ahead and mark this interval, so we can really track everything we want to track. So, we’re gonna move our cursor over to the start of that interval and hit the “A” button on your keypad. What that’s going to do is create this interval, and then you can see if you mouse over that, you’ll get this little slider, we can click and drag that across to the end of the interval, and then it marks that for us. So, now if we hover over it, we have this little box up here that shows the power, the heart rate, all the other metrics, and that’s how we can then create those intervals. So, it’s a nice easy way to do that. If we wanted to call it something, we can actually type out a label, or we can go in and delete it if we messed up and created the wrong interval. So, some pretty cool things there.
Overall Ride Metrics
Ryan Kohler 04:35
Up top, we have a few nice metrics that tell us about this overall ride. So, up top here, we have some nice metrics that give us an idea of what the overall ride was like. We’ve got the typical ones, distance, duration, nice feature here that shows coasting, so this one shows zero minutes and nine seconds of coasting, so we know yeah, we were pretty much on the pedals the whole time. If you’re doing some outdoor rides or group rides, this is what we’ll see this number start to tick up a little bit more with rest periods. So, if you’re tracking that, you can work on that. Then we get some other things, intensity and load, it tells us what type of training this was, you can see this one was polarize, which makes a lot of sense because it was either very hard or off. You can also go in here and this RPE, I like to track that from time to time. So, we can click that little “Edit” button there and rate our RPE. So, this one was fairly hard, so we can go ahead and yeah, just click that very hard, and then we’ll save it. Now we have a record of how hard this ride was for us. So, there, we can see that recorded here.
Heart Rate Recovery
Ryan Kohler 05:35
Another nice thing that Intervals.icu does is this heart rate recovery. So, it’s going to look through here, and especially in your heart rate data, and you’ll see that these little blocks pop up. So, here’s ours, where it looks at recovery heart rate, and that’ll give you a value to say, okay, from our peak heart rate that we achieved here, how much did we drop over a certain time period? You can see here it counted 34 beats, so that’s a great way to track your progress, track your recovery, and your improvement. A lot of these other metrics we’ve seen and I’ve talked about before, some of our power metrics here, power and heart rate, normalized average power, we have these metrics of fitness, fatigue, and form, or that’s where we would see like your, you know, CTL, ATL, training stress balance within TrainingPeaks, we’re getting similar things here.
Estimated Functional Threshold Power
Ryan Kohler 06:19
We can adjust our weight for the ride, we also see that we get a ride EFTP, which’s our estimated FTP. So, what it does is assess this whole ride and says, okay, based on the effort that you did here, we’re going to assign you with an estimated FTP of 261 watts. So, if you went hard, that might be fairly close. If it was an easy ride, it’s going to assign you a pretty low value. So, over here, we can see, we can have our own FTP put in. So, this one for this athlete is at 290. We also see that we have an overall estimated FTP that Intervals.icu assigns to us overall, and it’s pretty close. We have 290 in as our actual FTP; this one is assigning 292 watts based on that. So, close, nice little features there.
Activity Power
Ryan Kohler 07:02
Alright, so then we’re going to dive in a little bit more, we’ll go ahead and click on “Activity Power” over here, and that’s going to bring us now to this power screen where we can dive deeper into our power analysis. These first two charts over here are going to look fairly similar to what we’ve seen in others, there’s a training distribution, this one looks at it in a horizontal way where we can see our zone one or our recovery all the way down to zone seven or neuromuscular efforts, and it just shows us again, how much time we’ve spent, and the percentage of time spent in each zone. So, for this type of ride, we say, well, yep, this is an anaerobic goal for this ride, that was our focus, we did it, great job. Over here, we see time spent in different zones, and then the power distribution more on these vertical bars. And again, zone one, two, three, four, five, six, seven, all the way to the end. So, again, it gives you an idea of how hard this was really and the type of work you did. So, we see primarily spent the time in zones five and six, and the rest of the time was spent in zone one recovering from those efforts. So, a nice quick, easy way to analyze your ride.
Power Duration Chart
Ryan Kohler 08:02
Then if we scroll down a little bit more, we’ll look at this power duration chart here. So, over here, we’ve got our power on the y-axis, we’ve got our durations out here on the x-axis all the way from one second to an hour, and we’ve seen this in other charts before where we have some different lines going on. So, this purple is this ride, right? We can see that we had some pretty consistent efforts over there, and then really the takeaway here is well, how did this compare to previous rides? And how does this compare to our overall season? We can adjust the time. So, this is showing this ride here, and again, it’s 42 days in green, which you can see there are some higher peaks, and then this whole season, you can see pretty similar, there are some higher peaks there as well, with this ride being very much on-off, we’re not going to be doing sprint intervals. So, we’re not going to hit these higher powers, so this makes complete sense, and we’d say yeah, well, we wouldn’t expect to see much, much up there. If we did, we might be doing the wrong workout.
Power Curves
Ryan Kohler 08:59
So, then you can also go in here and click this “Power Curves” button below if you want to open additional options and set some different parameters. So, you can do 42 days, 84 days, last season, you can look at your all-time power duration curve and compare to that, lots of options. This is really why this sort of splits the difference between a system like TrainingPeaks and something even more advanced like WKO You have a lot of customization available, but you don’t really have to learn that, as I said, programming language to actually make this work for you. So, then over here, we have the same things, whatever we select here in terms of time, we can see this ride 42 days, 84, 90, the season all time you can do anything you want here to compare your previous efforts.
Heart Rate and Heart Rate Power Relationship
Ryan Kohler 09:42
Alright, and then if we scroll down a little bit more, we’re going to touch on two more useful charts. So, these next two charts are really useful for looking at heart rate and that heart rate power relationship. You’ll hear it as decoupling or cardiovascular drift, this is where you can start to get insight into that which is nice. So, I like this where we have this slider, there’s a dot here and a dot over here, what we can do is use this to analyze just the portion of the workout that we’re interested in. So, if we did say a five-minute warm-up, we can click this little bar here and pull it across to five minutes, and that would eliminate the warm-up from our analysis. Then what we’re left with is essentially just the steady portion of a ride. So, this was an interval workout, this isn’t the best type of session to go and look at heart rate drift, because we know it’ll be all over the place, but if you’re doing long, steady endurance rides, this is a really useful tool. What it’ll do, and you can see this, the dots over here are purple, and the dots over here are red, so it takes your first half of the ride and compares to the second half of the ride. The nice thing is if we change this slider at all, and we make it even shorter, it’s going to take just that segment and compare the first half to the second half. So, that’s where you can start to see this insight into decoupling. What you’re left with is this power heart rate relationship based on the range you selected, so we can see that how many watts per beat, and then over here we see decoupling as well. As I said, this isn’t the best ride to use for that, but long, steady endurance rides are great for this. Down here, this shows the same heart rate and power data, and you’ll see that the color-coding is the same. So, the first half of our ride, you can see here is on the lower end, and it trends up, so as we go on the x-axis and increase our power output, we have heart rate over here we go harder, heart rate responds by going up, the first half of this ride is showing that yep, here’s a normal response, but look, the second half, we had a higher heart rate response for the same power. So, that’s suggesting that we’re seeing some of that cardiovascular drift starting to occur. So, that’s a really nice tool to help you analyze those longer endurance rides to.
Activity Heart Rate
Ryan Kohler 11:42
Now, if we want to shift from power to heart rate, we’ll go over here and click on “Activity Heart Rate” and get a lot of nice metrics for that as well. Just like in power, we have our heart rate distribution here, it’s color-coded for different zones, it gives us the total time and our percentage distribution. So, it’s a great, easy way again, to look and say, well, did I achieve the goals of this workout in terms of my heart rate distribution? And for this one, we can see yep, this was an interval session, so we have a lot of time up here at very high heart rates, and relatively little time spent over here in that mid-range, that tempo, and that threshold area. So, then just like down here, we have our essentially a heart rate and time relationship, we had our power duration curve previously, this is essentially a heart rate duration curve. So, we can see, just like in the power analysis, we have heart rates for different time periods, we have this ride in dark red, 42 days, 84 days, this season, and all time. So, we can again, change this as much as you want to be put in different time periods, and start comparing heart rate response against your previous bests.
Interval Data
Ryan Kohler 12:43
So, then, let’s move on to the next tab over here, and we’ll hit “Interval Data.” This one is really cool, because like I said before, we have some intervals that were auto marked, so those are automatically going to come up here and show just this big tabular view of our intervals, and we can quickly get a sense of the work time, the recovery time, and the associated power and heart rate values. So, right now there’s this little tab is selected to show all and that’s going to show everything, but if we wanted to say let’s just look at the workouts, we can go over here and click on work, and that’s going to just take all of the workouts. So, then what we have is these 21 intervals saying okay, here’s 36, 38, 39-seconds, so we were really hitting that target 40-second time period, knowing that there’s gonna be a little bit of a second here second there associated with interval workouts. But in general, we hit the elapsed time appropriately, and now we can look at our powers. How did those change throughout? Did we get fatigued? Or did we maintain that? And then, of course, you can pull out additional metrics as you want, here’s cadence, here’s our torque, we have average heart rate for each one, max heart rate, and overall intensity in the zone. So, really nice way to quickly analyze and just look at things a little bit differently in a tabular form versus the graphical, and if you wanted to do even more in-depth analysis, you can export it as a CSV, pull it into Excel, and do what you will with it. So, that’s our individual ride view, let’s start to look at now more of an overall view of our fitness.
Fitness Data
Ryan Kohler 14:09
So, we’ll go to this next tab and click on “Fitness.” This is where we see some more nicely colored charts and a lot of cool stacked things going on. So, we’ve talked previously about the PMC or the performance management chart where we have that chronic training load in blue, the acute training load in pink, and then that training stress balance in yellow, and how those work together to show kind of your form and readiness. This one does the same thing. We have a training load per day up here, and this one because it’s a stacked graph with Intervals.icu, they pulled the form out and put that below. So, we’ve got this training load, which is essentially going to be similar to our chronic training load, we can see how those changes throughout the season and this purple line over here you can see is more like this acute training load, and we can see yep, here’s a big acute training load, and then we see this little bump in fitness as expected. So, then they pull out the form, and just like the color code your intervals where we see like green, yellow, reds, and oranges, they’ll do something similar for your form to indicate, okay, how good is your form? How ready are you to perform at a high level? So, we move this over and we look at what they show here for the different levels, we see this transition zone and fresh suggesting that, yeah, when you’re up in this area, you’re probably well-rested, maybe even too well-rested, maybe it’s complete, maybe it’s offseason or transition, and that’s not a great time to compete. There’s this gray zone that they identify in the middle, then there’s this optimal and high-risk zone toward the bottom in green and red. So, you can start to use this to say, okay, am I in a good place for performance? Or am I maybe doing a training camp, and I’m kind of falling down here in the red and risking some overreaching, or overtraining? So, this can give you a quick way to analyze and say, all right, here’s a big training load here gave me a little bump in fitness, and then it dipped me into this optimal training zone. That means, yeah, we can probably bounce back from that, and allow ourselves to adapt.
Training Zone Data
Ryan Kohler 15:59
So, then if we scroll down a little bit more, we’ll go ahead and look at these next two charts. I like this one, what you’ll see here is it’ll show zones one and two, zones three and four, and then zone five plus. So, for those of you that are into the Dr. Seiler three-zone model, this is a great way to start looking at it using this platform. So, what intervals.icu does is they’ll combine zones one and two into zone one, zones three and four, and zone two, and then zone five, and everything above goes into that zone three. So, that’s where we can see here this week, for example, we have a lot of time in that zone one, and then we have a decent amount of time in that threshold, and a little bit in zone five and above. But this is a great way to start tracking through the season what your training distribution looks like, and then down here, another cool trick that you can bring in is you’ll see here work and work done above threshold. So, this gives you a sense for really just how much total work you’re doing, and then how much are you going above threshold and tapping into those more anaerobic stores, because that’s going to again, impact your recovery.
Ryan Kohler 17:01
Then finally, down here, we have a RAMP rate. So, we can see there are some blue and green lines, it will just kind of track through here to see, here’s a positive RAMP rate, and then it goes negative, and then we have a little bigger one gets in recovery and then a bigger one. So, this allows you to see kind of how quickly are you ramping up that training load? That’ll give you insight into the expected fatigue. Then down here we have our FTP, so what this will show is FTP on this side, and then it’ll show estimated FTP over here. So, however you use this, if you don’t ever enter an FTP in, it’s still going to give you an estimated FTP, and it’ll track that overtime for you.
Overall Power View
Ryan Kohler 17:38
So, then we’ll move on, move this over, and we’ll click on power next. Now, we’ve kind of got this overall power view. We’ve looked at this a few times and talked about it a lot, but this is your power duration curve. So, we’ve got power over here on the Y and all your durations out here on the X, and this will go out to pretty much your longest rides. So, it’ll adjust for that. So, we’ve got from one second all the way out to about six hours or so, and just like before, we can see that it’s very customizable, you can see that 90 days is in this green line, and you can then go and compare, there’s a few things you can do up here, you can click on, say June 2021, and then you can select a different month to bring in there, you can click on the seasons, and you can really name your own seasons, which is kind of cool. So, we’ve got two seasons named here, you can add more if you’d like, we can click on power curves, and just like we did earlier, you can add to it or delete, and then you’ve got some other options there. So, this is nice, highly customizable, you can’t write your own code like you can’t and WKO, but this provides a lot more than what you would get with some of the more basic analysis platforms.
Ranking Data Within Intervals.icu
Ryan Kohler 18:47
We have the same tabular view over here and then if we scroll down, I like this one, this is sort of like the Andy Coggan chart where you see your rankings against, you know, Cat5, Cat4, World-Class Pros, etc., this gives you a percentage based so you don’t have to worry about how you rank as a Cat3 or Cat4 rider, it just gives you a percentage here. What you can also do is customize this to look at the power profile relative to your age group. So, this is set for male 40 to 49, we can change that we can even make it a Coggan male if we wanted, and we can also update our age in there. There’s our “Hero Status,” I have a long way to go to get to “Hero Status.” This is why I don’t use that chart. So, we’ll go back to the regular chart, 40 to 49 age group, and it just shows us where we are relative to our age. The nice thing is it’ll also say there are 5253 athletes in this group, so when we’re comparing here, and down here, it tells us how many athletes we’re being compared against. So, just a really nice way to see all the way from five seconds up to a threshold and four our ride, just how do we compare within our age group. So, pretty cool little analysis there.
Tracking Training Over Different Time Periods
Ryan Kohler 19:57
So next, let’s head over hit this “Totals” button. So, this is a really cool way to look at really what your training looks like over certain time periods. Just like with every other chart here, we have options where we can select different seasons or different time points. So, you’ll see here that Interval.icu will do a nice job of combining the zones, but they also break out your power and heart rate zones individually, depending on what you’re training with. My favorite piece about this is this lower section down here, where we see based on this training distribution currently set up here, this is approximating a threshold type of training. So, this is, again, just our whole 2021 season. So, we can say, all right, throughout this whole season, we’re primarily doing threshold work now, we have a lot of zone one and zone two, a decent amount of zone three and four, and very little zone five, if we wanted to change this just to as an example here and say, all right, well, our base season was, say January and February doing a lot of base work, then we can go up here and change these dates from, yeah, January, and then we’ll click back on there to get into, say, February 2021, and we’ll just get a small timeframe, when we know we’re doing some base work, and then look at that, it just pops this up here base to show okay, well, during that timeframe, if that was our goal to do base training, we’ve accomplished that based on these training distributions. So, a nice little feature where you can quickly change the time periods and see if you were kind of managing, that load and training the way you intended to train.
Ryan Kohler 21:23
So, then next, we’ll go into this comparison, and this one’s pretty cool. You can do a lot with this, it’s not to the level of WKO, but it’s a lot farther ahead from Strava, Garmin, and TrainingPeaks. So, this is where you can really create your own charts. They’re nice, you know, they might not be as pretty as what you can find in WKO, but they’re very useful. So, if we look here, and we’ll say, let’s use this one, this is just heart rate recovery right here. So, what we have is just days along the bottom, and we have one time period here, and then we’ve got the heart rate recovery on the y-axis, and we can look again, over certain time periods to see well, how does this change? Are we seeing improvements in that? If we wanted to edit that, we can go and click on all activities up there, and there’s that little pencil, so that’ll bring up a window or we can change a lot of different pieces about this, we can take it from a line to two dots, we can change what’s on the y-axis, and if we click on the y-axis there, this is where it’s pretty cool. They’ve got a lot of things already built-in, so if you’re not into kind of learning that whole new programming language, and you just want to select some things that are already here, you can easily do that, and graph just about anything, you’d want to graph here. So, then if we click out of that, we can see, yeah, we’ve got a couple of graphs here that we can use. But again, you can build this, this can go on and on, and you can add and delete as you like.
Settings
Ryan Kohler 22:45
Finally, let’s go down here to “Settings.” So, this has some really nice settings to it, it’s very customizable, like I said, we’ll have up here some of our basic data, weight, resting heart rate, you can change resting heart rate day-by-day if you like. So, a lot of customization there, we can change now our training ranges for riding, running swimming, we can add other ones. So, there’s a lot of options here. Then again, here, we have FTP, we can set an indoor FTP, we have this watt prime, and then we have our threshold and max heart rate. So, you can put in almost any metric that you’d like to help create these zones for you. One thing I will say that I’ve learned with athletes is that you’ll want to double-check this W prime and make sure you have a number in there. So, if you’re trying to analyze a ride, and you see that there’s no data for that W prime balance, it’s that green shaded chart, come back in here and make sure that there’s data in here. I’ve had athletes who didn’t put data in and they’re wondering why they didn’t have it, and it took us a little bit of searching, but once we figured out that we just need a number there that it’ll suddenly populate that field for you. So, then down here, you can see different areas that you can connect with, so Garmin Connect, Strava, I’ve got it connected to Strava, you can do Dropbox, and a few others. But yeah, a really nice way where you can either pull in from a training platform that you’re already using, or there’s an option from the home screen to just click upload and you can push your files directly in there.
Ryan Kohler 24:06
Hopefully, we’ve given you enough information to dive into this new data analysis tool. Check it out, if there are features you like, tell us about them on the forum. Thanks, and see you next time.